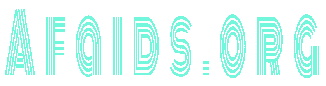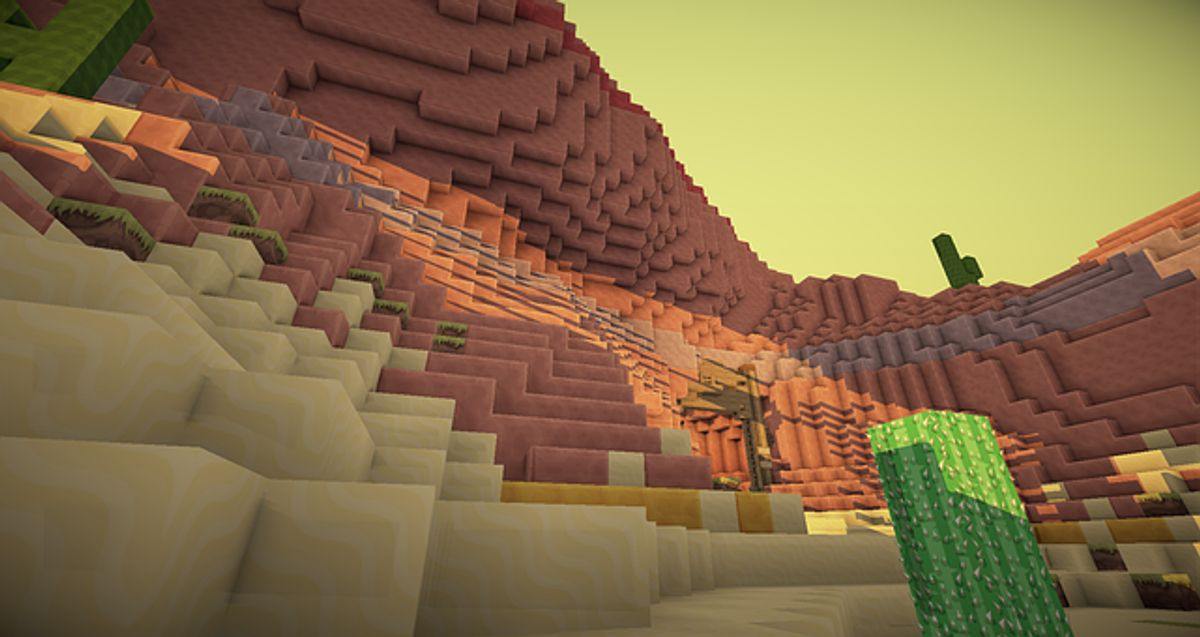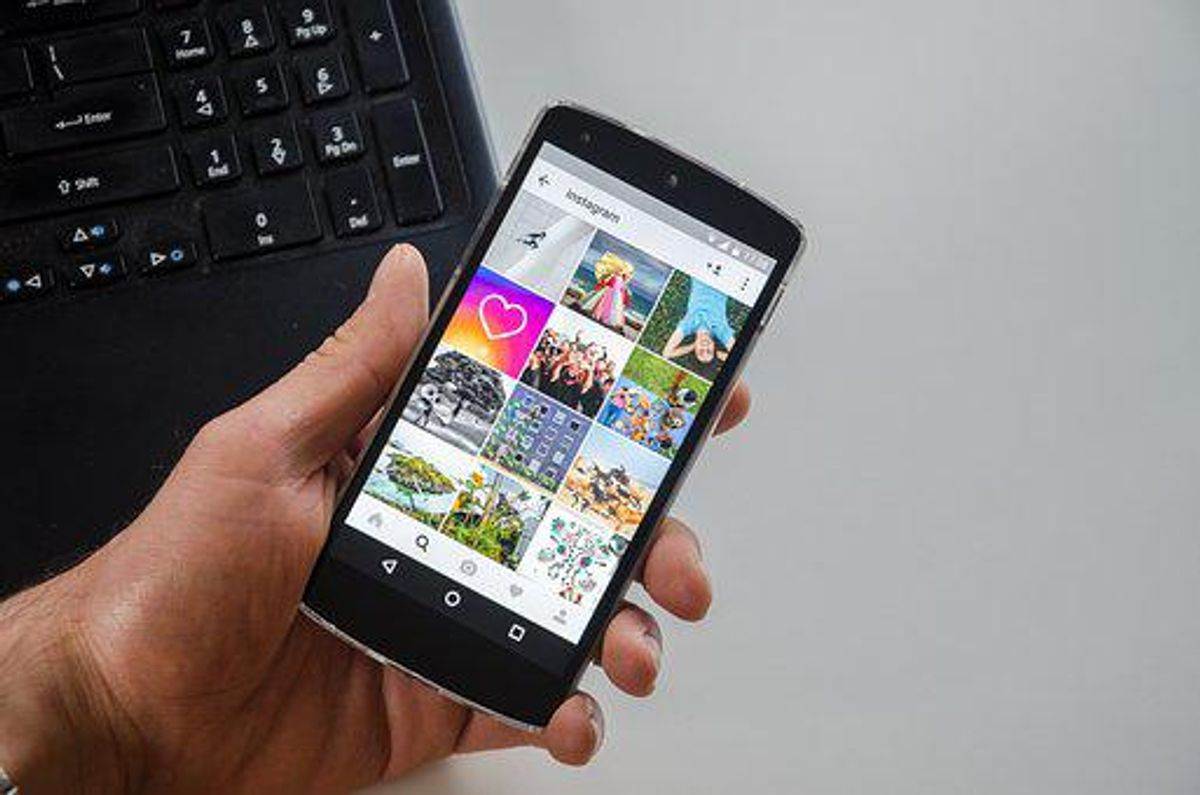How to Fix DNS Server Not Responding Errors
If your DNS server isn’t responding, you must know how to fix it. You can try several solutions to get your Internet connection back up and running. For example, you can try disabling firewalls and antivirus applications, changing your DNS settings to use an alternative DNS address, or utilizing the services of a professional DNS server repair service.
Disabling firewalls and antivirus applications to fix DNS server not responding
Sometimes, you’ll encounter DNS server not responding errors on your computer. This happens due to various issues, including hardware or network connectivity problems. In rare cases, this problem can also be caused by security software on your computer. In this case, you can try to disable your antivirus software or switch to another security software.
Depending on the cause of the DNS server not responding error, disabling the antivirus and firewall application may fix the problem. Likewise, restarting your internet modem or router may also fix the problem. You can also try flushing your DNS cache if these don’t work.
If none of these solutions works, you may want to try disabling third-party applications that interfere with DNS. For example, the ColdTurkey application may have been the culprit. However, after disabling ColdTurkey, the DNS server not responding error was fixed.
In addition to disabling antivirus and firewall applications, you may also want to try clearing your DNS cache. The information stored in your browser cache is often corrupted, which could cause the DNS server not to respond to errors. If you’re unable to clear your cache, try reinstalling your browser. Alternatively, if the problem persists, try disabling antivirus and firewall applications.
Disabling antivirus and firewall applications may temporarily fix your DNS server not responding problem. If these options fail, you might also want to try another antivirus application or switch to a different one.
Changing DNS settings to use an alternative DNS address
To change DNS settings, go to the Settings app on your computer. In the “Network” category, select Advanced. You’ll see a list of all your network connections on the left-hand sidebar. Those that are currently in use will be highlighted with a green circle. The ones that are not in use will be highlighted in red. In the Advanced window, click the DNS tab. In the DNS Servers pane, click the plus (+) icon.
If you don’t use the Command Prompt, you can use Windows PowerShell, an alternative command-line interpreter. In PowerShell, the commands are different from those of the Command Prompt. Start by searching “Powershell” in the search bar of Windows 11. Next, select “Run as administrator.” You should be prompted to input the IP address of your internet connection in the box.
The next step is to select the DNS server you’d like to use. In Windows 10, you can select your Preferred DNS server or Alternate DNS server in the DNS tab of the Internet Protocol Properties window. You can also select Multiple DNS servers in the Advanced option. Once you’ve selected your new DNS server, you should test the new connection to ensure it works correctly.
Before changing DNS settings, you should note any existing settings and store them somewhere safe. In some cases, changing DNS settings can change the DNS settings of other devices. Therefore, it’s best to use a DNS server that is available worldwide. For example, Yandex DNS is popular in Russia but has poor coverage in the United States. Some DNS providers, however, have excellent coverage worldwide.
Using a professional DNS server repair service to fix DNS server
If you’ve noticed that your internet connection is constantly giving you DNS server errors, you might want to consider getting it repaired. These errors can cause a great deal of frustration and can prevent you from using the internet effectively. In addition, they can affect your productivity.
Fortunately, DNS failures are a common problem, and there are several ways to fix them. You can try resetting your Internet connection, flushing the DNS cache, and changing your DNS settings. However, these methods may not solve the root cause of the problem. A professional DNS server repair service will have the expertise and equipment to diagnose and fix the issue.
One easy way to solve DNS server problems is to restart your router or modem. These devices often come with power buttons. Try pressing them and waiting for a few seconds. Then, you can try using an alternative DNS server if this doesn’t fix the problem.
In some cases, the DNS server may be misconfigured. To fix a DNS error, you must first ensure that your DNS provider’s IP address is set correctly. Alternatively, you can go to the Settings app on your computer and select the DNS provider’s IPV6 or IP4 switch. Finally, you must check the encryption settings in the Alternate DNS section.
Your Internet Service Provider or your network administrator can provide a DNS server. However, you may have problems accessing certain sites or apps when you don’t have a working DNS server.