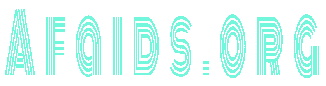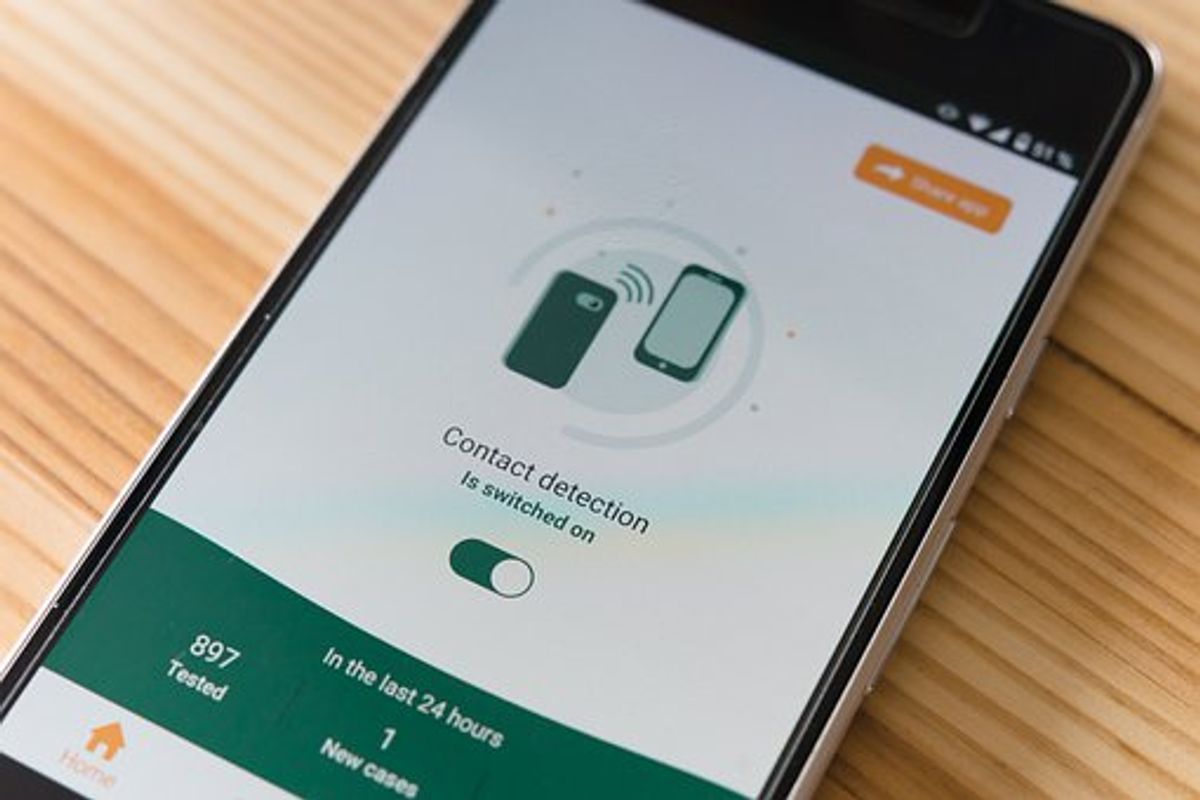How to Restore iPhone Contacts
If you’re having trouble with your iPhone contacts, there are a few ways to fix the problem. First, try re-syncing your contacts with iCloud. You can do this by re-checking that the iCloud app asks for local contacts. This will restore the contact information to your iPhone. After that, you’ll have to restore your contacts manually. If the problem persists, follow the next two steps.
Adding birthdays
Adding birthdays to iPhone contacts is simple. First, open the Phone app and select “Contacts”. Then, tap the contact you want to add. From there, tap “Edit” in the top right corner and then tap “Add birthday.” Enter the date and then tap “Done.” The contact will now have their birthday displayed on their calendar and on your iPhone. You can add birthdays too as many contacts as you want.
Once you have the birthdays of all your contacts, you can set a reminder to remind yourself. Whether it’s a text message or a calendar invitation, you’ll receive an alert on your iPhone if you don’t remember. Adding birthdays to iPhone contacts will let you send an SMS or e-mail to yourself on your birthday. If you’re using the iPhone to communicate with people, this feature makes it easy to stay in touch. You can also set the birthday notification to send you a reminder on the day of the event. You can also set it to send you a reminder two days or a week ahead.
You can also set up an additional notification on your iPhone to inform you about a contact’s birthday. If you have a lot of birthdays, you can set a reminder to remind you a few days or seven days ahead of time. If you want to remind someone just a few days before their birthday, you can use a free app such as Birthday Reminder & Countdown. It allows you to set birthday notifications for all your iPhone contacts easily. It syncs with Apple Silicon M1 Macs and displays them in the Calendar app.
Another option is to add birthdays to your iPhone calendar manually. This can be done through iMessage or your Mac computer. To enable this feature, open the Contacts app and go to iCloud Contacts. Click the Plus button and type the name you want to add. You’ll find options for the “Birthday” or “First Anniversary” date in the new window. Once you’ve entered the birthday, tap “Done” to save the changes. This will ensure that the calendar will display birthdays on upcoming dates.
Adding contact information
Adding contact information to your iPhone’s contacts is easy. You simply enter the person’s name and phone number in the appropriate fields. You can also add a picture to each contact. When finished, tap “Done” in the screen’s upper-right corner. Select a new contact from a message or a menu below the phone number to add it. If you want to add additional information, you can also select the “Add Picture” option from the menu after clicking the “Create” button.
To add an email address, open an email message. Click the address link and hold your finger down. You can now add the contact’s email address to the contacts list. You can then update any other details that need updating. This will allow you to find the contact again. Adding contact information to iPhone contacts is easy when you have all the necessary details. However, you should be aware of the limitations of these methods.
The iCloud glitch may affect your iPhone’s contact list. In such a case, you may want to re-login to your iCloud account and add the contacts manually. Alternatively, you can import your contacts from Google. If you have a Mac, you may be able to add contact information to iPhone contacts via iCloud. This will be convenient if you frequently change contacts on your iPhone.
You can also manually add a relationship label to a contact in your iPhone. You can do this by selecting the ‘i’ icon next to the number. From here, you can enter additional information, including company name and email address. You can also add a phone number to an existing contact. To do this, you tap the contact from the All Contacts list. The number is automatically added to the next available field when you receive a phone call.
If you still don’t see a contact in your iPhone’s contact list, you can try restarting your device. Sometimes, this can clear up the glitch if the contact was saved in the wrong group. Ensure your iCloud storage is not full since this might cause this problem. To test if the problem persists, launch the Contacts application and select “Default Account”. Choose the account not associated with iCloud and switch it back to another account.
Exporting contacts
If you want to export all your iPhone contacts to a new computer or a backup device, you can use the iCloud export feature. All you need is a computer with an Apple ID or a mobile device with iOS Mojave or higher. To export your iPhone contacts, navigate to the iCloud page and click on the Contacts app icon. Once there, tap Select All, and a menu will open. In the menu, tap the gear cog-like Settings icon in the bottom left corner.
After you have installed the software, you need to enter your Apple ID or password to get access to your iPhone’s iCloud backup. Once your device is plugged in, select Contacts from the list. You will see an interface with individual contacts, contact groups, and other details. Click the Export button to save your iPhone contacts to a new computer. If you are a beginner, you may also want to download the iExplorer app to backup your iPhone’s contacts.
To export your iPhone contacts, you can use the comma-separated values format. A CSV file can hold tabular data and is compatible with spreadsheet applications, such as Microsoft Excel. Alternatively, you can export iPhone contacts to vCard format. If you want to use vCard format, you can import the vCard file into Google Contacts and CSV. The exporter should support both formats.
The exporting of iPhone contacts is possible through iCloud or iTunes. However, it’s better to export your contacts to a CSV file instead, as iCloud only supports vCard format. In any case, CSV files are universally compatible and are easy to open in programs such as Microsoft Excel. In this guide, we will focus on how to export iPhone contacts to a CSV file and how to do it in bulk.
Besides iCloud, another option for exporting iPhone contacts is the Outlook app. You can download an exporting application and use it to copy and paste the exported contacts into Outlook. Once the export process is complete, you can restore the exported files and move them to any other device or PC. If you have more than one iPhone, you can also import them into a single account for easy sharing. You’ll be able to share them with others within your contacts app.
Restoring contacts
You can restore iPhone contacts by using a software program. This program will scan your iPhone’s backup and restore deleted items from the backup files. If you need to restore deleted items from iPhone backup files, you can toggle a switch that says “Only display deleted items”. This will allow you to see only the contacts marked as deleted. Once you’ve marked the contacts that you want to recover, you can save them to your computer.
To recover deleted iPhone contacts, you can use an iCloud backup. Simply choose a backup of your contacts in the iCloud database that is older than the date of the deleted Contacts. Then, restore your iPhone by following the on-screen directions. You should then see the iCloud backup in the Restore section. After the restore process is complete, you can make any necessary changes to your iPhone contacts. Otherwise, your restored contacts will be overwritten.
Restoring iPhone contacts involves a few steps. You’ll need to log in to iCloud and choose an appropriate backup. You’ll be prompted to enter your backup password. Once you’ve selected a backup, click “Restore” to begin the process. Once the process is complete, the software will show you a preview of the contacts. Once everything is done, tap “Done” to finish the process.
To restore iPhone contacts from an iCloud backup, you can use iTunes to find them. To get started, connect your iPhone to your computer. Once the computer detects your device, click “Backup and Restore” on the Summary tab. Then, choose the backup and restore it to your iPhone. The process will take a few minutes. Once you’ve completed the backup, you can transfer the deleted contacts to your PC.