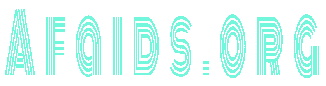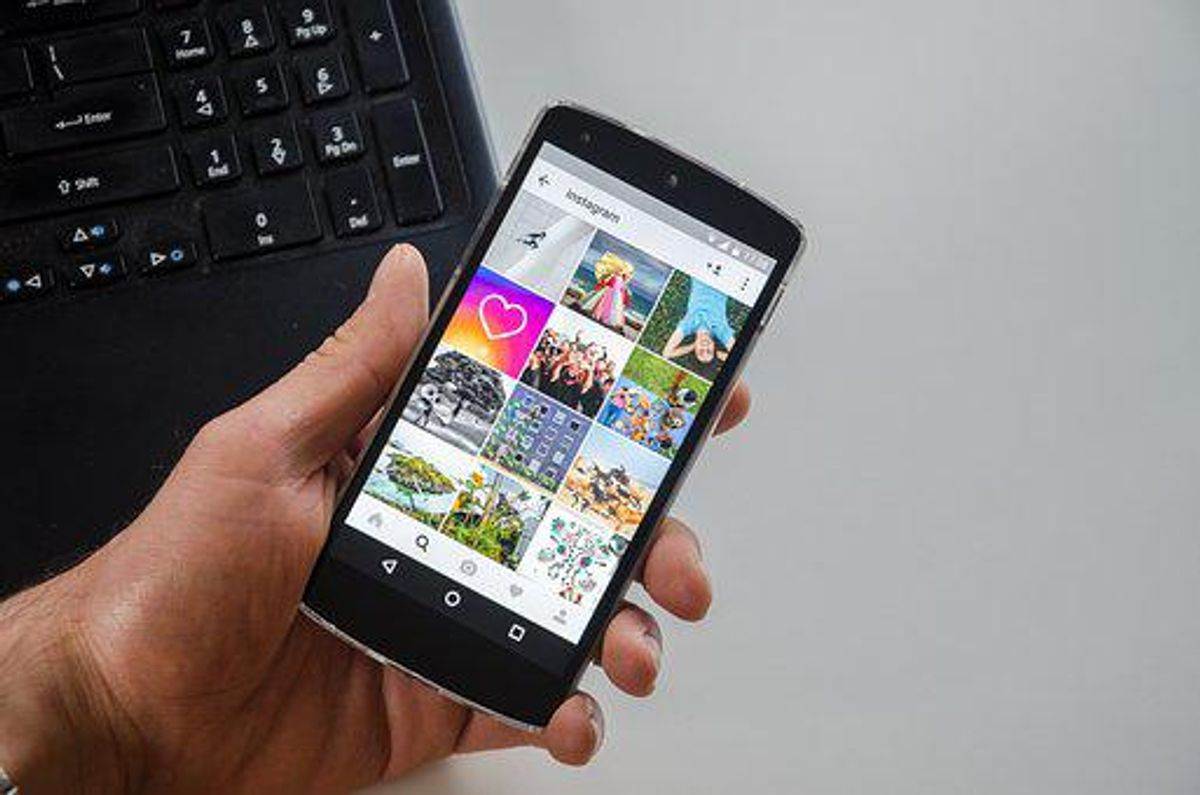How to Use Android 10
Gestures
If you’re wondering how to use gestures on Android 10, the answer is easy: turn them on. You can find this feature in your system settings by tapping the “Cog” icon and scrolling down. Select “System” and then tap “Gesture navigation.” Now you can swipe left and right to switch between apps. To use the gesture navigation feature, you must have a phone that supports Android 10’s full-screen gestures.
You may have noticed that you cannot use a third-party application’s gesture navigation. If this is the case, you may need to wipe your phone’s cache partition. The transition from Android 9 to Android 10 may have caused the problem. Hold the power and Volume Up buttons to reset your device until the welcome screen appears. Then, let go of the Power and Volume Up buttons to enter Recovery mode. Next, use the volume buttons to select Wipe Cache Partition.
If you want to use gestures on Android 10, you should learn how to use them properly. The most common conflict is opening an app’s drawer-style menu. Google’s solution was an awkward mechanism that couldn’t be used consistently. In addition, it is inconsistent and unpredictable. As a workaround, you can adjust the sensitivity of the back swipe by changing a system-level setting. But this is nothing more than a Band-Aid – it can’t be relied on.
To enable gesture navigation, open your system’s settings. Select Gestures and System Navigation. Now you can swipe up or down from the bottom of the screen to return to the Home screen. This gesture navigation works from any app or interface, but it’s important to use gestures correctly to avoid accidental swiping. Once you’ve learned the proper way to use gestures on Android 10, you can use them to your advantage.
Split-screen mode
You may be wondering how to use split-screen mode on your Android phone. This feature lets you open two different apps on the same screen. To do so, just hold down on either app and swipe up or down to choose which one you want to use in split-screen mode. To switch between apps, simply swipe up or down on the black line. To toggle between apps, repeat the process for the other app.
Not all apps are supported by split-screen mode. However, most apps are. Chrome, YouTube, Facebook Messenger, and other popular apps are compatible with the mode. To start using the split-screen mode, go to the home screen of your Android phone, then select the app. Once there, tap on the split-screen option. This option will not be available on the home screen on some Android phones. Once you’ve opened the app, you’ll see a window with two panes.
To enable split-screen mode, open the first app that you wish to use in split-screen mode. Make sure to close the second one. Using an Android tablet, you can also open split-screen mode on the computer. Simply tap the second app’s icon and slide it down to make it smaller. This will allow you to view both applications without losing their focus. In Android 10, you can run multiple apps in split-screen mode using two separate screens.
To use split-screen mode on Android 10, you need to be able to access the home screen from the split-screen mode. To do this, open the recent apps screen on your Android phone. You’ll need to go to the recent apps screen and tap the app icon you wish to split into two. Now, you can access the two windows side by side and manage your content using them. It’s as easy as that!
Battery saver mode
Toggle the Power Saver mode on and off. You can also set it to turn off after a certain period automatically. This mode will try to stretch the battery as far as possible by reducing the number of background tasks it runs. To get the most out of this battery-saving mode, you want to enable it on your Android phone for its model. There are a few things you can do to make it more effective.
Toggling on the power saver mode is easy. Simply go to Settings -> Battery. Once the battery reaches a certain level, you can enable the mode. This will automatically disable background syncing and GPS. The only disadvantage of this feature is that the battery life will be reduced if you run several apps. Some apps may even stop receiving notifications. But overall, this feature is an excellent tool to help stretch your phone’s battery life.
In addition to Battery Saver, Android users can enable Doze, an additional battery-saving feature. Doze puts the phone into super sleep when idle and saves battery power. This feature is best used when the user is not using the phone often. However, some notifications come through when the screen turns on. To avoid this issue, you can use the manual refresh option and other tweaks to get more battery life.
To enable the power-saving mode, tap the notification shade. On the screen, battery life will appear orange. When the battery saver mode is enabled, you will be able to use most apps, but you won’t be able to access Google Maps or update your apps. You can also manually activate the battery saver mode by swiping the notification shade on your phone. This will toggle the battery saver mode for the app in question.
Notifications
If you’ve ever wished that notifications could be turned off or disabled on Android, you’ve come to the right place. Android 10’s notification options make managing and filtering notifications on your phone simple. When you turn on notifications, a pop-up list appears, allowing you to customize and control the channels. This feature is particularly useful when you want to block certain notifications, but you also need to check if the app you’re trying to block has been set to do this.
In previous versions of Android, notifications had varying levels of priority, meaning you could choose to have them displayed in a small icon, inbox-style, or pop into the notification pane. With Android 10, you can now prioritize your notifications based on their priority. Instead of having to set a priority for each notification, Google groups notifications into two buckets. One bucket contains the notifications that beep or vibrate, while the other is silent and relegated to a single line.
The system provides a time stamp, but you can customize it using the settings panel provided in the notification. Similarly, you can hide notifications with setShowWhen(false). You can select a large icon to display contact photos in a notification. Texts and titles can also be customized. The system uses templates to ensure that notification designs look compatible. In addition, you can create your notification layout using the custom notification style and widget APIs.
You can turn off the snooze feature if you want to disable notifications. You can choose whether to receive a notification for 15 minutes or two hours. You can even choose to turn off notifications altogether. This feature is not available on all phones, but Samsung’s messaging app offers the ability to silence notifications. In addition to turning off notifications, you can also turn on silent mode and Do Not Disturb your device.
Navigation bar
The navigation bar in Android 10 can be customized to fit your needs. You can also change the color and font size of the navigation bar. Android comes with thousands of color combinations to choose from. It can be made light or dark depending on your preference. Luckily, there are ways to turn off the navigation bar without rooting your device. You can follow the steps below to customize your navigation bar on your Android phone. But remember: these methods only work on the latest version of Android.
To start re-designing your Navigation Bar on Android 10, you’ll need a USB cable and a terminal window. You’ll also need ADB or a command prompt to get started. Once you’ve installed the command prompt, follow the instructions that come with the file. After that, you’ll want to save the changes to your phone, so you can reuse the same interface later. If you’re using an older version of Android, you can still use your current navigation bar.
Another useful way to customize the Navigation bar is to hide it. The bar can be hidden completely, or you can use gestures to replace it. You can also use your finger to swipe up or down to open or close any app. The gestures support many actions, including back and forwards. They can also help you switch apps quickly. But one thing to note is that gestures are not supported on Huawei devices. Using the gesture controls, you can still customize the Navigation Bar on Android 10.
If you want to hide the Navigation Bar, you can also use Solar2D. This cross-platform mobile development tool is optimized for 2d gaming graphics. It makes games up to 10 times faster than you could ever code them by yourself. This can be especially helpful if you work on a mobile game like an RPG. This cross-platform app development tool also supports Flutter. If you’re a developer, you should try Solar2D!