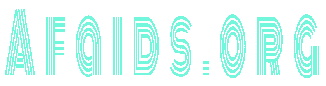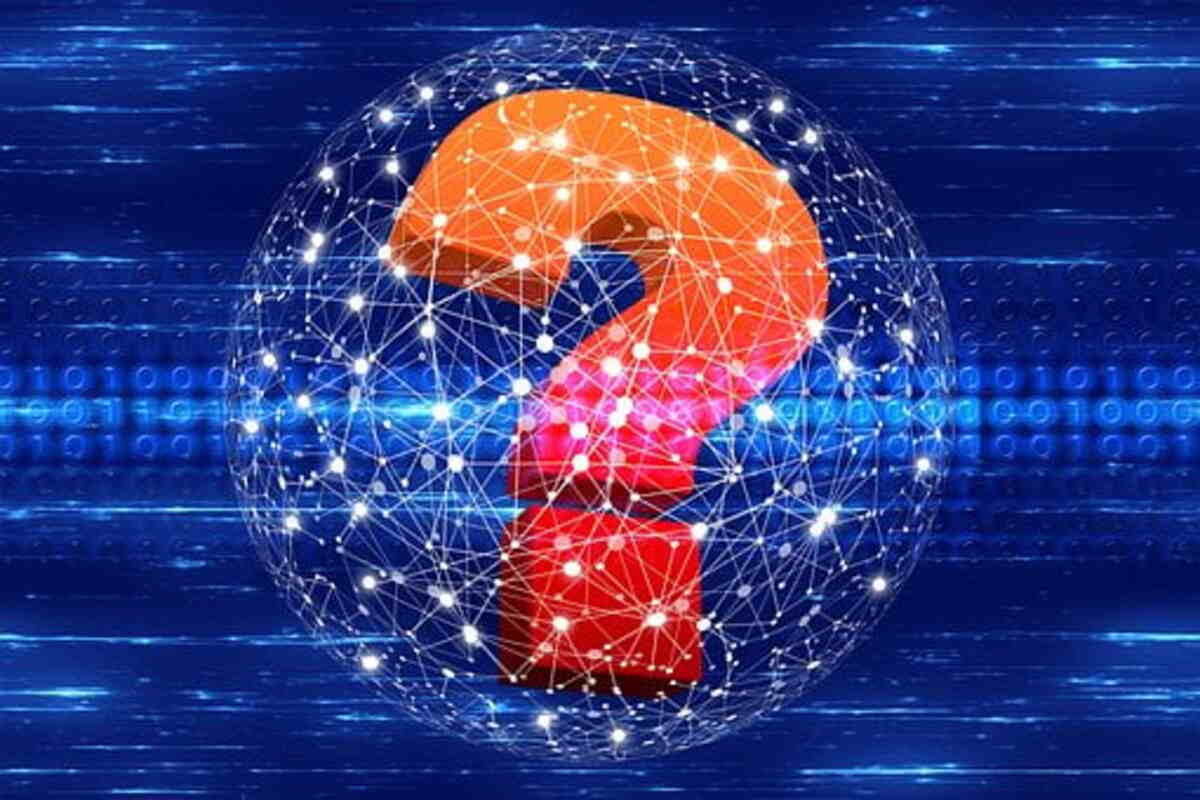Advanced Features of Adobe Acrobat Reader DC
Using Adobe Acrobat Reader DC, you can read, print, and manage Portable Document Format files. Among its features, you can apply a signature, modify the contents of paragraphs and images, and manipulate hyperlinks.
Applies a signature
Using Adobe Acrobat Reader DC, you can sign and save a PDF file. To sign a document, you must upload it to Acrobat DC and complete all required fields. After signing, the document is stored in Adobe Document Cloud. Alternatively, you can email the signed document to a recipient. The PDF signature will appear in the recipient’s browser.
In addition to saving and sending signed documents, Acrobat Reader DC also allows you to create and edit PDF files. To open a PDF file, you can either double-click the file or open it in the app. You can also open it using the file browser.
When you open a file in Adobe Reader, you will see a Tools pane. This page contains a selection of tools, including a blue pencil icon. Clicking this icon will open a menu. You can choose to draw a signature, save a signature, or add a signature.
Modifies contents of paragraphs and images
Using Adobe Acrobat you can modify the contents of paragraphs and images in PDFs. Using this tool you can add and remove images, add or remove text and edit the layout of the document. In addition, you can digitally sign a PDF, add or delete pages and manipulate hyperlinks.
You can also import images from websites into your PDF document. Acrobat also allows you to use the Web Capture feature to convert web pages into PDF files. This feature preserves the original text encoding of the page.
You can change the font size, style, and color of the text and images. You can also add or delete bookmarks, replace objects, and move them around the PDF. You can also use the Text Correction Markup tool to redact certain parts of the PDF file. In addition, Acrobat can digitally sign your PDF files.
Can manipulate hyperlinks
Adding hyperlinks to your PDF can be a good way to organize your document and connect it to outside resources. The Adobe Acrobat Reader DC can be used to manipulate hyperlinks. It comes packed with advanced tools to help you do just that.
Adobe Acrobat has a few handy features that will help you to create a hyperlink. Some of the features include the ability to lock links so they remain in the same position and to edit links. You can also change the color, font size, and other properties of your links.
The best way to create a hyperlink is to select the area you would like to link and then click the link button in the toolbar. You can also do this by right-clicking a link. This will open the link options window.
Adds comments
Adding comments to a PDF file can be useful. They help you provide feedback to the document’s author. Also, they can be a great way to write useful notes to yourself as you are reviewing the document.
Adobe Acrobat DC has a number of tools for adding comments to a PDF file. These include the Sticky Note tool, the Text Comment tool, and the Highlight tool. The Text Comment tool allows you to type comments directly onto the PDF. The Sticky Note tool is similar to a sticky note and is only available if the document’s author has enabled comments in the document.
When you’re done adding comments to a PDF, you can save them. Click the Save icon, which looks like a floppy disk. Then you’ll be able to save the file on your computer.
Has a tab bar
Having a tab bar in Adobe Acrobat Reader DC can make it easier to manage multiple PDF files in one window. However, this feature can also be frustrating. Fortunately, there are ways to work around the tabs. This includes using Acrobat Reader’s built-in setting and editing the system registry.
The tab bar looks similar to a home tab. You can move it or hide it. You can also set the tab bar to open a new window with the tab. However, you cannot move tabs between windows.
You can also hide the Menu bar. If you want to hide the Menu bar in Acrobat, you can do so in PDF properties. However, you can’t change the location of the Menu bar.
One of the best additions to Acrobat’s user interface is the Tool Search. This tool lets you find tools without knowing which toolset they belong to.