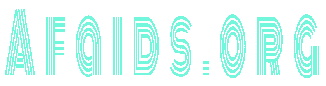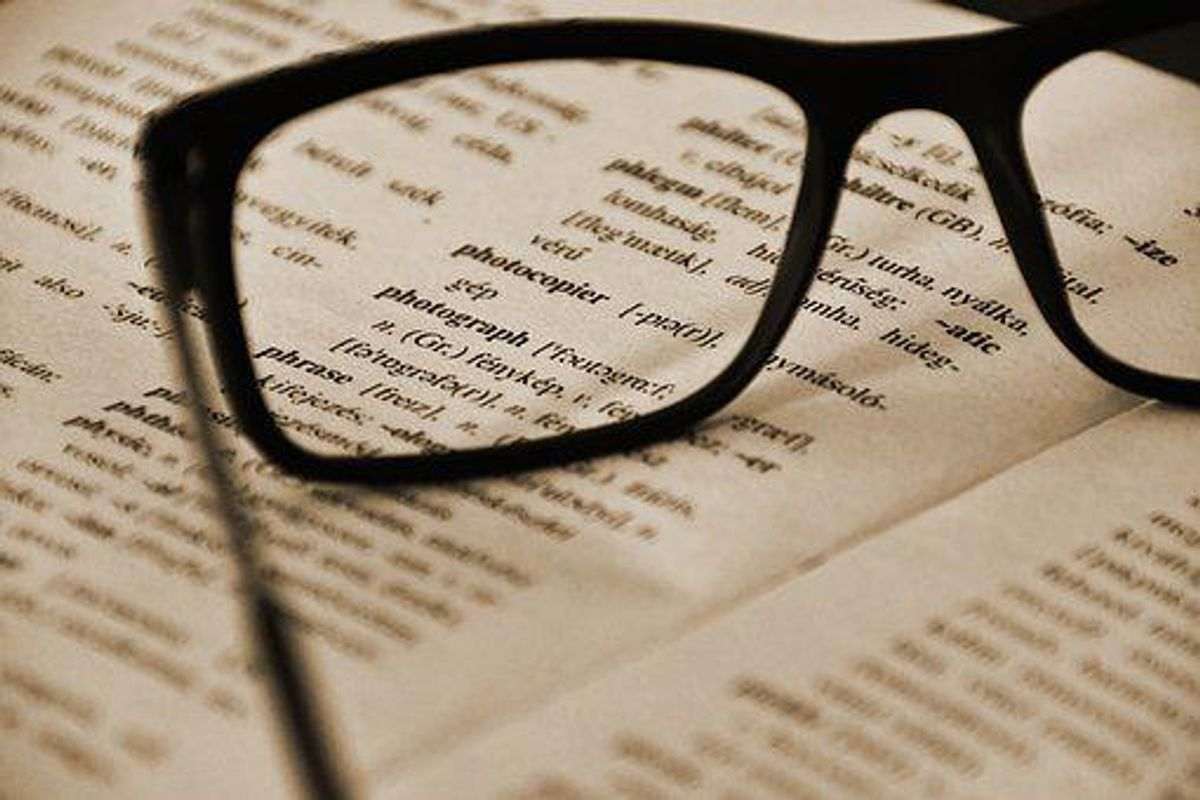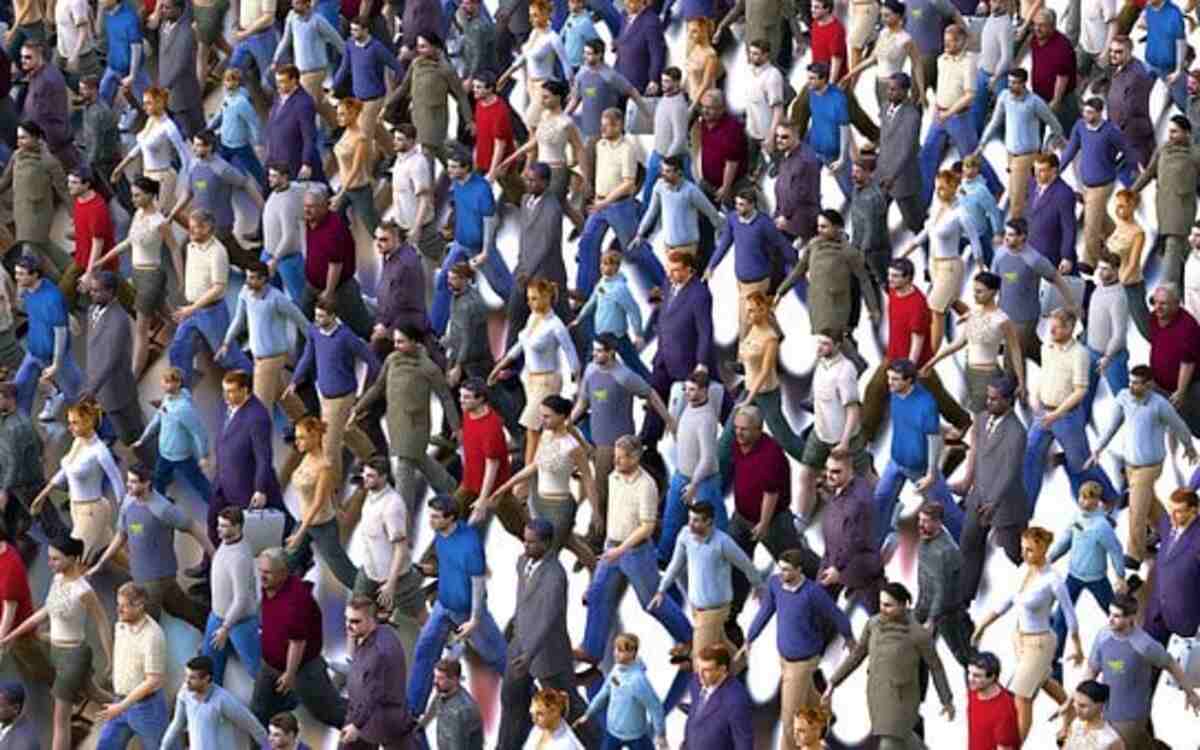Affinity Photo Tutorial
If you are interested in using Affinity Photo to edit your photos, you’ve come to the right place. In this article, we’ll discuss how to edit RAW photos in Affinity Photo, how to export your image in various formats, and how to use presets. Regardless of whether you’re a complete beginner or an advanced user, we hope this article has helped you get started with this powerful graphic design program.
Editing RAW photos in Affinity Photo
Affinity Photo is an application that makes it easy to edit RAW photos. It supports a variety of camera RAW formats. The Develop Persona lets you make adjustments and save them before exporting them to a raster file. Once you’re finished making adjustments, you can apply the final raster changes.
If you’ve ever taken a RAW photo, you’ll know that the raw format provides a lot of flexibility when editing photos. However, not all image editing applications support this file type. To take full advantage of the features of Affinity Photo, you’ll need a program that supports it.
Using Affinity Photo to edit RAW photos can save you time and effort. The software has a wide range of editing tools, including the ability to edit EXIF information. It’s also integrated across multiple platforms, which makes it the first choice for millions of creative professionals.
Exporting your image in multiple formats
There are many ways to export your images. There are different file formats and resolutions available, and you may be able to use these to make your photographs look better. You can export your images in various resolutions, or export multiple resolutions at once. You can export multiple resolutions in product photography software.
In Figma, you can export images by clicking the File menu, and then choosing Export As. In the Export As dialog box, you will be able to choose from PNG, JPG, or SVG. You can also export multiple images from your design by clicking the Export button. For more information, see Understanding Image File Formats
One of the most popular image file formats is JPEG. This format is commonly used for photographs on the web and uses lossy compression to reduce file size. You can choose from a range of quality settings, ranging from 100 highest quality to 1 lowest. Typically, the JPEG format will reduce your image size by up to 80% or seventy-five percent. Additionally, JPEG images are exported with the default color profile, but you can change the color profile to suit your needs.
Using presets
Affinity Photo comes with a wide variety of presets that can be applied to photos. These presets are easily downloaded and can be used in any version of the program. They are available for a variety of photo genres, including portraits, landscapes, and even B&W photos. Users can choose from presets that enhance color gamut and enhance contrast or choose filters aimed at creating a more monochromatic look.
There are several presets for outdoor photos, like sunsets and night scenes. The sunset preset will make the colors in your photograph look warmer and richer. This preset works best with images of natural settings, such as landscapes and single-object shots. You can also use the Old Film preset to give your photos a romantic mood and turn them into movie frames.
There are also presets for Affinity Photo’s studio panel. The presets can take your photo to the next level, allowing you to create amazing new images. The presets are easy to use and allow for a faster workflow, resulting in more beautiful photos. Using them also makes the photo-editing process more enjoyable. After all, photography is meant to be fun.
Getting started
Affinity Photo is a comprehensive image processing software that offers a wide range of tools for creative photo manipulation. In this tutorial, you’ll discover how to get started with the program’s basic tools, such as selections, masks, and adjustment layers. You’ll also discover how to resize and reposition an image. In addition, you’ll learn about the Serif persona modules and how to apply basic photocomposition techniques.
Affinity has a large video tutorial series designed for beginners. These are free, lengthy tutorials that will walk you through the basic workflow of the program. Affinity also maintains a support forum where users can post questions and get help from fellow users. The support forum contains thousands of threads and new questions are posted every day.
Another tool that allows you to quickly manipulate an image is the Move Tool. This tool allows you to resize, rotate, and flip an image by dragging the eight blue anchor points. By default, Affinity Photo preserves the aspect ratio of an image, but if you want more freedom, you can hold Shift while resizing. Another tool that many photo editors love is the Adjustment Layer. Changing the mode of an adjustment layer can help improve the image’s look.