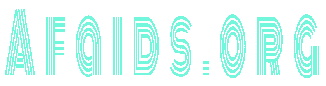How To Use Google Lens on Your Android
If you have an Android phone, you should read this guide to find out How To Use Google Lens. The app identifies images and provides information relevant to what is seen. It is easy to use in everyday situations and has a built-in translation feature. Here’s how to get the most out of your device. You’ll find out how to use Google Lens and its other features. It may even be able to help you identify flora.
Easy to use
You can use Google Lens on Android if you want to identify something in a picture. You can point your phone at the object to identify its details. If you point your camera to a flower, Google Lens will recognize it and suggest nearby florists. The functionality isn’t limited to identifying flowers; it can also identify any object in a picture, including a flyer for an event. Download the Google Lens app from Google’s website to use the feature.
Once you have installed Google Lens on your phone, open the Photos app and go to the Contacts tab. Click on the Google Lens button, the second from the right. The button looks like a partially-framed circle. Once you tap it, Google Lens will analyze the photo for recognizable objects. After analyzing the image, you can check out the item or add it to your calendar. You can also use Lens to add events to your calendar, save receipts, or even check out books.
The first time you use Google Lens on Android, you may wonder what to expect. The app is incredibly simple to use and has many features. If you’re unfamiliar with this technology, simply point your camera at an object, tap the camera icon, and you’ll see the details of that object. Aside from translating the text, it can also help you find similar objects and recipes online. You can also use Google Lens to scan photos.
Once you’ve downloaded Google Lens on your phone, you can use the application to find an object nearby. It will even recognize brands and provide you with links to buy them. You can even use Google Lens to add new events to your calendar based on the objects you see. There’s a shopping feature for Google Lens on Android, which scans objects and provides links to purchase them. The app also recognizes similar products.
It has a built-in translation feature.
The offline translation feature of Google Lens has been in the works for almost a year, enabling you to translate text without an internet connection. The new offline translation feature is rolling out via a server-side update. If you don’t have an internet connection, offline translation support will highlight a new button next to most languages. When offline, you can tap this button to download the language pack.
In the past few years, Google has focused much of its attention on Google Lens, revealing two new features for the popular image recognition tool. One of the new features is live text translation, allowing users to translate words and phrases from over 100 languages. This feature can translate menu items, identify popular dishes, or find the correct wording. But the real value of this new translation feature lies in its ability to recognize the language of printed text.
The translation feature of Google Lens is now available for screenshots. You can translate a screenshot into a foreign language without translating the entire text with offline translation. It is useful, especially when traveling or in a foreign country. Google is constantly releasing innovations and features, and this one is no different. With an offline translation feature, you can use Google Lens when traveling and you don’t have an internet connection.
Another feature is the multi-search. This feature allows you to search, translate, and listen to text based on the image. You can also use this feature to translate text into all Google Translate languages. As of today, Google Lens is available on most Android devices. Some models are excluded from the Google services, such as Huawei phones. However, you can still use Google Lens for translation if you have an iPhone.
Can identify flora
If you’re a plant-lover, you’ve probably wondered if you can identify flora with Google Lens Android. It’s now available on more Android devices and with the addition of Google Assistant. This handy app can identify flora and fauna from photos and has even been developed for Chromebooks! Chromebooks can run the Google Photos Android app, and you can even use it to identify plants and animals.
If you’re wondering how to use Google Lens to identify plants, it can be useful for amateur botanists. This visual search engine can help you identify flowers and plants from photos in just a few seconds. Simply point your camera at a plant and press the shutter button to search. The camera will scan the photo and give you a list of reliable results. For more information, visit Google Lens for Android or iOS.
Another useful app is Bing’s plant identifier, which is more accurate than Google’s and free. Both search engines can help you identify flora and fauna, and Bing’s plant identifier is even more accurate. You can also find plant identification apps on the Play Store, such as PictureThis. Both are great backup solutions and are highly rated by users. When looking for a plant identifier app for Android, visit the Google Lens app store and download the free or premium version.
One of the most popular plant ID apps is Google. This is because it’s easy to use and provides accurate results. Google Lens works with images of flowers and other plants. All you need to do is open a picture in your Google Photos app and click on the Lens button. If you’re unfamiliar with the app, open a photo from your gallery, and the app will recognize it. This app works best for Android devices.
Can read numbers from visiting card
Can you read numbers from a visiting card? If you want to read a visiting card, your phone’s camera can help you do it. You can position the business card and retake the picture using the Microsoft Lens app. Once you have the image, you can view and save contact information from the business card. Microsoft Lens also supports QR codes. You can scan the QR code and receive information links that you can copy to other apps.
Another great feature of Google Lens is its ability to scan a business card. If you have an Android phone, you can use the app to scan business cards. You can also scan a QR code available on most Android phones. Once you’ve opened the app, you’ll see the image you scanned. To read the information from the card, you’ll see its contents. Then, you can use the app to add it to your address book or email signature.