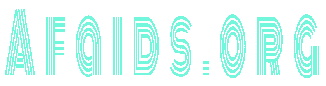OBS Tutorial – How to Make the Most of OBS
In this OBS tutorial, we’ll go over some of the critical features of the program and how to make the most of it. We’ll look at Sources, Scenes, Audio Mixers, and the Auto-configuration wizard. By the time you’re finished, you’ll have a solid understanding of the basics of OBS.
Scenes
“Scenes in Obstruction” is a sweeping, intelligent drama exploring pre-crime technology’s role in law enforcement. The film introduces the ethical dilemma that pre-crime initiatives face: the prosecution of suspects who have not committed crimes. In addition, the film addresses the issue of why the industry is necessary and its implications for crime prevention.
Sources
You can learn how to use the Sources tool in OBS Studio. However, there are a few steps that you must take to use the Sources tool successfully. First, you must choose the scene that you want to capture. After selecting the location, you can add the elements of the stage. Afterward, click on the plus sign to see the available sources.
OBS uses sources to collect audio and video content. These elements are then grouped into scenes. Each scene can have multiple factors that can be manipulated, resized, and filtered. Many users begin with a single location and then add more as needed. Typically, OBS sources support Blackmagic Design and high-resolution video cameras.
Audio Mixer
To use your Audio Mixer, you need first to open the software. Once the application has been opened, you can access the main control panel. There is a panel labeled Effects on the left side of the window. This panel has many knobs that control various parameters in the audio signal. You can also use the pan knob to pan the audio signal left or right.
In the audio mixer settings, the level of the Mon send should be zero. This will ensure that the sound is evenly distributed throughout the venue. Similarly, the story of the Mon output should be the same as that of the Mon input.
Auto-configuration wizard
When you first install OBS Studio, you might find it challenging to set it up. To make things easier, the auto-configuration wizard can help you set the default settings. You can access it under the Tools menu. Afterward, you can make changes to the settings if you want.
The auto-configuration wizard will help you test your PC and set the necessary settings. It will check your system’s bitrate, encoder, streaming provider, and more. The wizard also allows you to choose the audio and video channels. It will also show you whether the software is working correctly.
Overlays
Overlays are a valuable tool for creating a professional-looking video. These images can be customized to fit your needs. They can also be used to communicate with viewers and share helpful information. However, using them in an obs tutorial should be done with caution. Here are a few tips to help you get started.
OBS Overlays can be used to add functionality to your video. For example, they can be used to include a fully integrated alert system. They also can incorporate numerous other applications. Using them correctly will significantly improve the quality of your video stream. However, overuse can negatively affect your stream. Too many overlays can be distracting and annoy viewers.
There are two ways to add overlays in OBS. The first is to select the appropriate scene. A blue background indicates the correct location. Next, you can create a new site by right-clicking on the Scenes tab and clicking the plus (+) icon in the lower left corner. From there, you can drag the overlay to its desired position.