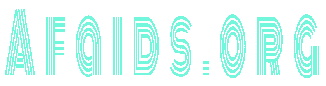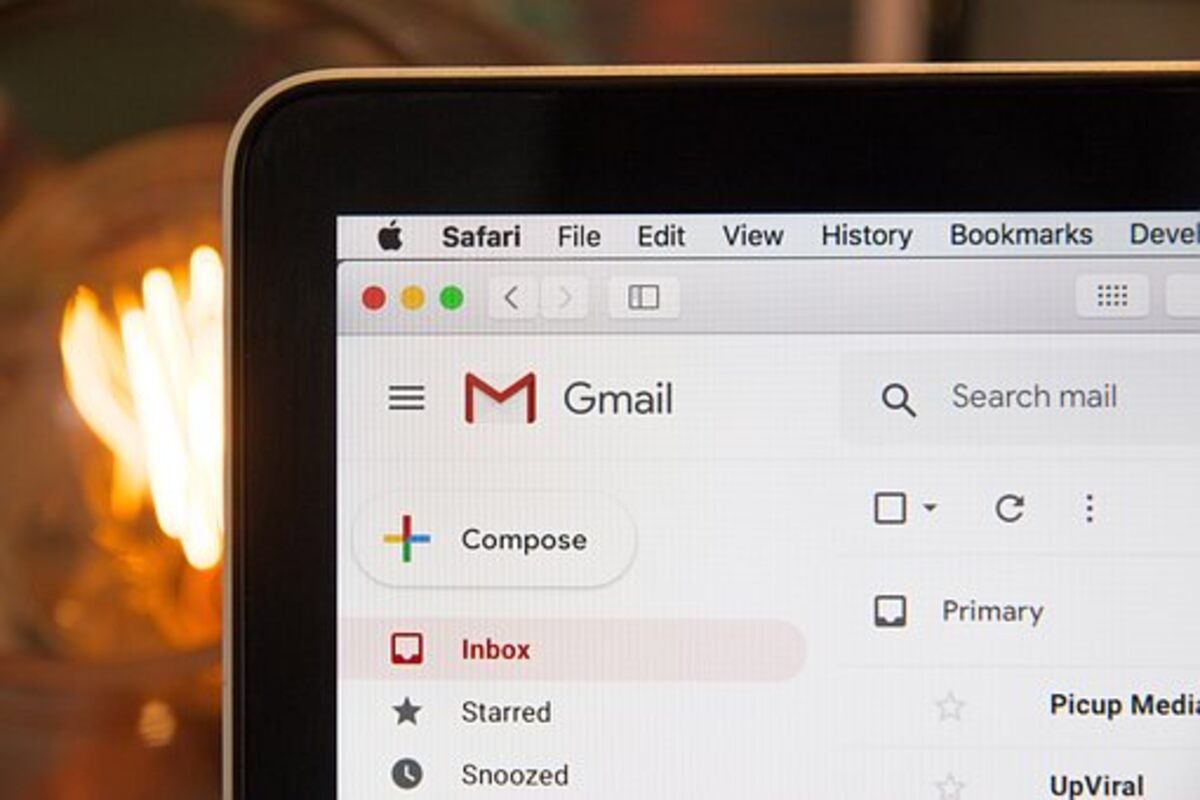TCL Roku TV Troubleshooting
If you are experiencing problems with your TCL Roku TV, you should first try to perform a system restart. To do this, press the Home button on the remote control and then click on Settings > System > Power. Once you have confirmed that you want to reboot the TV, allow it to turn off.
Power cycle
If you’re having problems pairing your TCL Roku TV with your network, it may be time to try power cycling. The process will reset your TV to its default settings, which may fix the problem. If it doesn’t, you should check the settings of your television’s HDMI port.
First, make sure your TCL TV is plugged in. It could be a power board problem if it doesn’t get power. In this case, power cycling should fix the problem. Alternatively, you can try turning off the TV and waiting for a few minutes.
If this does not fix the issue, try setting the TV to update apps automatically. This way, you can save yourself from the hassle of manually updating apps and settings.
Restart
If your TCL Roku TV keeps restarting, it could be caused by several different problems. These problems could include overheating, a power outage, a faulty cable connection, or a software or firmware issue. Fortunately, there are several simple ways to fix these problems.
One of the simplest solutions to this problem is to perform a factory reset. Find the option under “Settings” and follow the prompts to reset your TV. If this doesn’t work, your Roku TV may need to be replaced or repaired. In such a case, contacting TCL customer support will be a great option. The company’s customer support team can provide you with a solution or send you a technician to repair it.
First, unplug the TV from the power source to perform a factory reset. Next, press the Home button on the remote to navigate the settings menu. Press the “Settings” option and then highlight the “Restart” button. Once you find it, press OK and continue to follow the on-screen instructions.
Check for loose cable.
If you’re experiencing a black screen on your Roku TV or streaming device, it may be caused by a loose cable. If the cable is loose, you should try repositioning it to see if it fixes the problem. Also, make sure you’ve checked the security of the cable connectors.
If the problem persists, try checking the audio or HDMI cable connections. You should also make sure the devices are plugged in fully. If they’re still not connecting properly, try plugging them into a different television or switching between HDMI inputs.
If the issue persists, try contacting the manufacturer of the Roku TV to resolve the problem. They can help you troubleshoot issues related to particular apps, secure cables, updates, or resets. You can find the manufacturer’s information under the Settings menu.
Check for audio out of sync with the video.
If the audio on your Roku TV is out of sync with the video, you should contact Roku customer support. They should be able to solve the issue for you. They may even provide a replacement device if the problem persists if you are under warranty.
This issue is caused by several factors, including the wrong audio settings, software glitches, and outdated applications. In most cases, the problem can be fixed by rebooting the TV, adjusting the audio settings, and updating the firmware. However, most users will not notice a difference after performing these steps.
Another possible cause of audio out of sync issues on TCL Roku TV is the use of a poor Wi-Fi connection. While most Roku devices are equipped with strong Wi-Fi connections, some do not. Using a different device to listen to your TV can help resolve the problem.
Check for pixelation on the screen.
If you’re having trouble viewing movies or shows on your TCL Roku TV, you probably see distorted colours or pixelation on the screen. To resolve the problem, check the refresh rate and the picture settings. You can also try a power cycle and a factory reset. If these measures don’t fix the problem, contact TCL customer service for help.
The best way to check for pixelation on your screen is to use a pixel checker tool. A pixel checker tool can detect dead pixels and fix them. However, this software only works on Windows and is not available for Mac or Linux. You can also use a free tool called Dead Pixel Locator to determine the exact location of dead pixels.