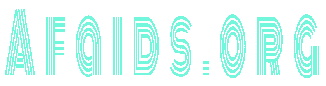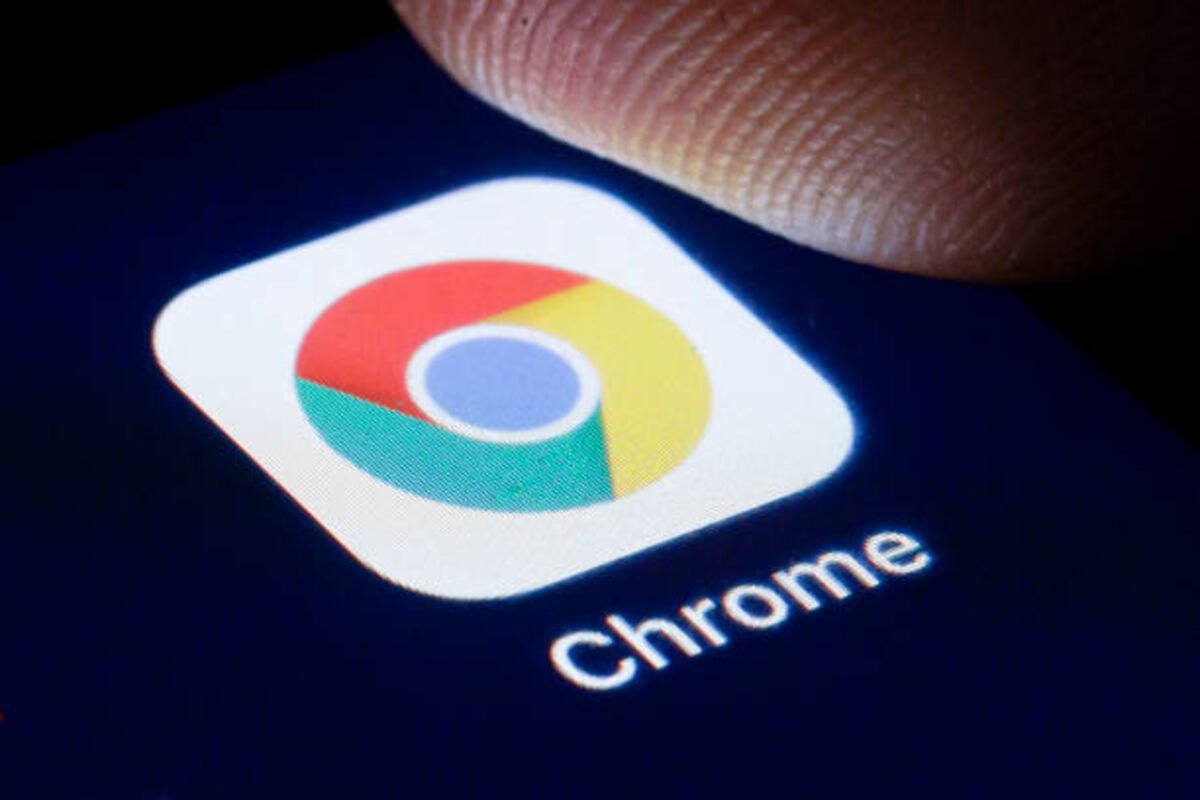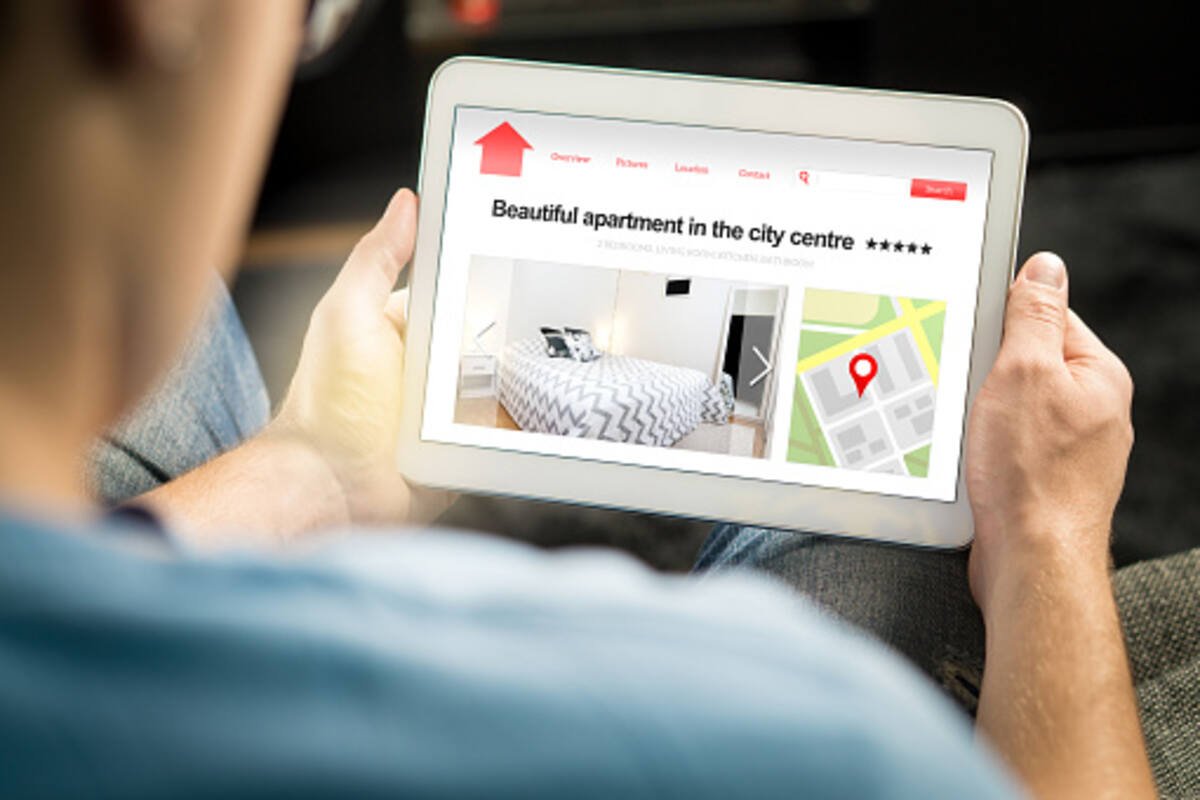How to Clear History on Chrome
If you have a lot of history in your Chrome, you may want to know how to clear history on your browser. Removing your account can help speed up your PC and keep your computer safe. In addition, when you clear your cache and search history, you also ensure that your browser will not be clogged with old data that could slow down your system.
Clear browsing data
When using Google Chrome on your Mac or Windows PC, you can use the Clear browsing data feature to clear your cookies and website data. This helps you clean up any third-party cookies, and you can also select the type of information to delete.
If you’re concerned about your privacy, avoiding giving out your credentials through unprotected channels is best. Similarly, if you’re a Chrome user who wants to get rid of cookies, don’t forget to block cookies from specific sites.
While Chrome has basic and advanced features for clearing browsing data, you can do it manually. For example, you can do it with the browser’s Privacy and Security settings or by deleting your cache.
You can also use a keyboard shortcut to clear your browsing history. You can find the right shortcut in the Customization menu, which is accessible by clicking the three dots at the top right of the screen.
Clear search history
If you’re not happy with the results you’re getting in your search engine, you may be wondering how to clear your search history on Chrome. The answer is simple, though the steps vary by device and OS.
Clearing your history will remove the list of sites you visited and downloads you’ve downloaded. It also helps your browser run faster. However, deleting your account will not erase the ads you’ve clicked on while logged in.
Rather than just removing your browsing history, you can delete Google’s cookies, passwords, cache, and autofill data. This will protect you against hackers and stop them from tracking your activities.
Google’s search bar is an easy way to find out how to clear search history on Chrome. Type in your desired query, and you’ll be shown a menu with several options.
Clear cache
Clearing your browser history can help optimize your web browsing experience and protect your privacy. However, you should also be aware that deleting your account won’t delete all of the data stored in your browser. Therefore, to avoid causing issues with your browsing performance, be sure to clear your account regularly.
If you have a Chrome account, you can delete your history manually. This is a great way to get rid of information you may have accidentally left on your computer. It also makes it easier for you to manage your online profile.
You can also use a data recovery tool to retrieve your browsing history. These tools work by checking the DNS server for information about websites you have visited.
Speed up your PC
If you’re having difficulty getting your Chrome browser to perform at its best, you may want to clear your history. This relatively simple process can help keep your computer running at its maximum potential.
For starters, you can close any tabs you don’t use, freeing up some valuable RAM. You can also go to Task Manager and make sure you have all the programs you use started. Finally, whenows will delegate resources to the program based on its priority when you run a program.
You can do many little tricks to speed up your computer. The best one is to make sure you have a solid antivirus program. It’s also good to regularly clear your cache and other browser clutter. These can add up over time and cause your PC to slow down.
Set Chrome to delete browsing data every time you log out
If you want to clear your browser history every time you close your browser, you’ll need to set up a few settings. You can either configure Chrome to delete browsing data when you quit automatically, or you can clear it on command.
Clearing your browsing data manually is essential. Often, your browser is configured to store your website information and login credentials. It can be helpful, but there are downsides.
The most effective way to clear your download history is to use the Menu in the upper right. This option is available for all major web browsers, including Firefox, Chrome, and Edge.
Other options include clearing your search history or cookies. These options are more specific and can improve the overall user experience.